国产 统一操作系统 UOS 虚拟机安装教程
温馨提示:这篇文章已超过1169天没有更新,请注意相关的内容是否还可用!
统一操作系统(UOS)是一款美观易用、安全可靠的国产桌面操作系统。UOS预装了Google Chrome、WPS Office、搜狗输入法以及一系列原生应用。它既能让您体验到丰富多彩的娱乐生活,也可以满足您的日常工作需要。随着功能的不断升级和完善,统一操作系统已成为国内最受欢迎的桌面操作系统之一。需要强调的是UOS本身是基于深度系统 Deepin v20 版开发。
工具
vm虚拟机:http://itjcc.com/34/html
UOS镜像文件:http://159.65.94.94/uos-20-beta-desktop-amd64.iso
文章末尾有视频教程
安装步骤
1.打开VMware Workstation点击左上角的文件然后点击新建虚拟机,选择下载好的uos镜像文件。
2.在选择操作系统类型里由于uos系统是Linux的所以这里我们选择Linux然后再选择其他Linux 5.x更高内核即可。
3.命名虚拟机:名称可以自定义随便填写什么都行,虚拟系统安装位置各位随意。
4.处理器方面这个需要按大家的处理器实际选择。
5.内存方面还是根据自己实际情况来设置。
6.磁盘容量这里需要注意的是uos系统至少需要 64GB 以上的空间否则会安装失败。
7.完成以上配置后点击开启虚拟机就会看到如下界面,此界面无需操作倒计时结束后会自动进行安装步骤。
8.uos系统会自动检测是否在虚拟机中安装,如果在虚拟机中安装会看到如下提示,直接忽略点击继续安装即可。
9.安装位置我们就选全盘安装就可以,毕竟是虚拟机里面体验的!不需要那么认真。
10.点击开始安装后会弹出如下确认信息,该步骤会对虚拟机磁盘执行格式化并重建分区,点继续按钮即可安装。
11.接下来就会进入安装程序这里可以看到名称方面也出现 UOS,安装过程预计持续 5~10 分钟请耐心等待即可。
12.安装完成后会弹出如下提醒这里无需进行任何操作直接点击立即体验即。
13.重启会会提示创建用户账号以及输入账号密码等 , 创建完成后即可转到登录界面然后输入自己的密码即可登录。
提醒:如果是虚拟机安装的话uos会有一个性能提示。选择特效模式还是普通模式,根据你们给虚拟机分配性能来选择吧!当然根据你们的心情来选择也可以。
视频教程
九七分享吧所有文章来源于网络收集整理,如有侵权请联系QQ2387153712删除,如果这篇文章对你有帮助或者还不错的请给小编点个小赞(◠‿◠),小编每天整理文章不容易(ಥ_ಥ)!!!


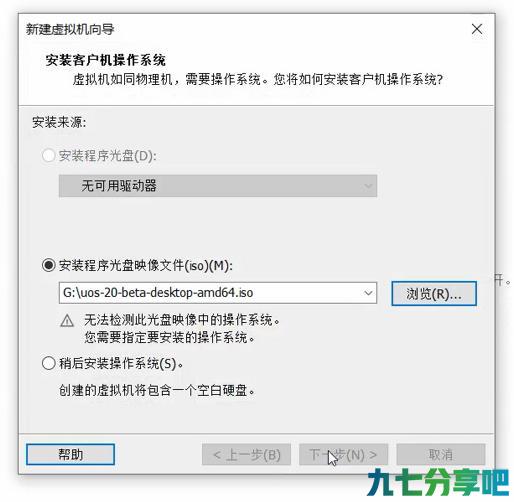
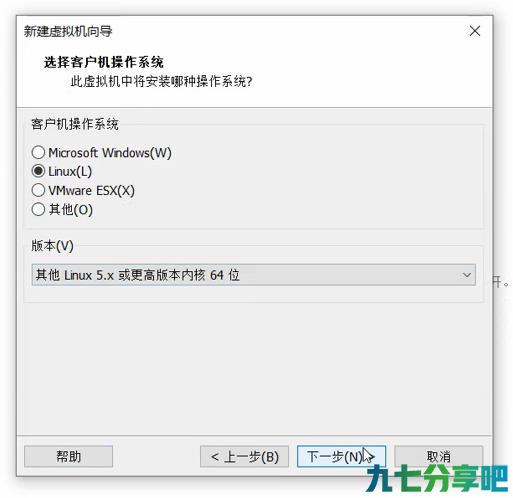
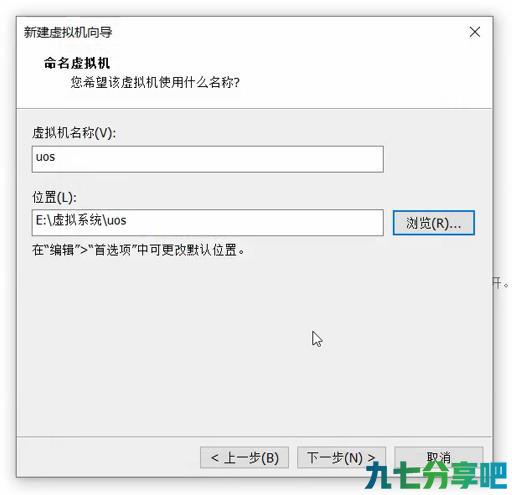
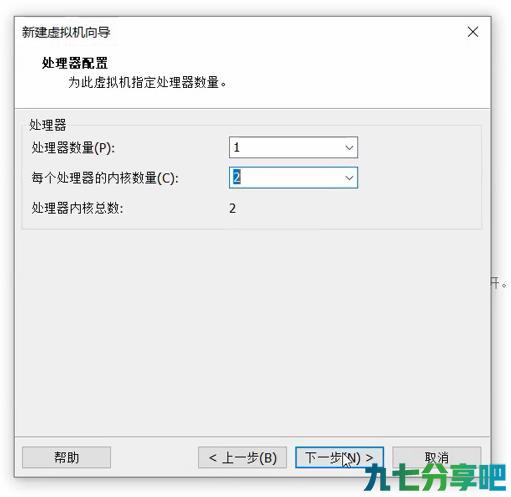
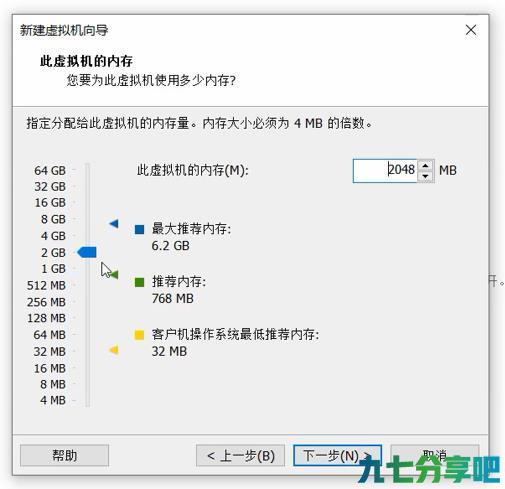
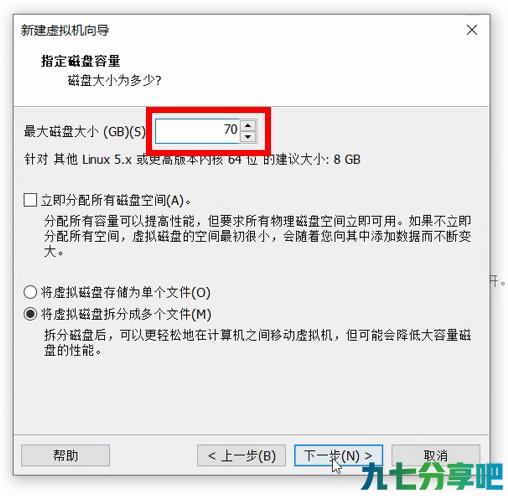
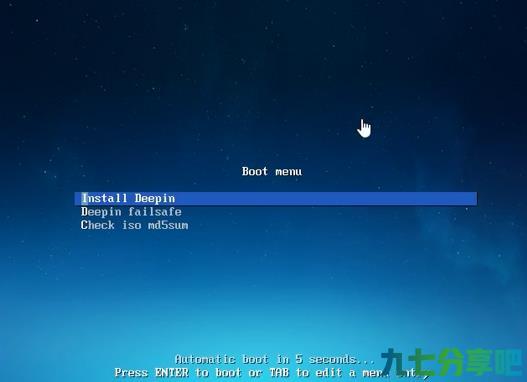
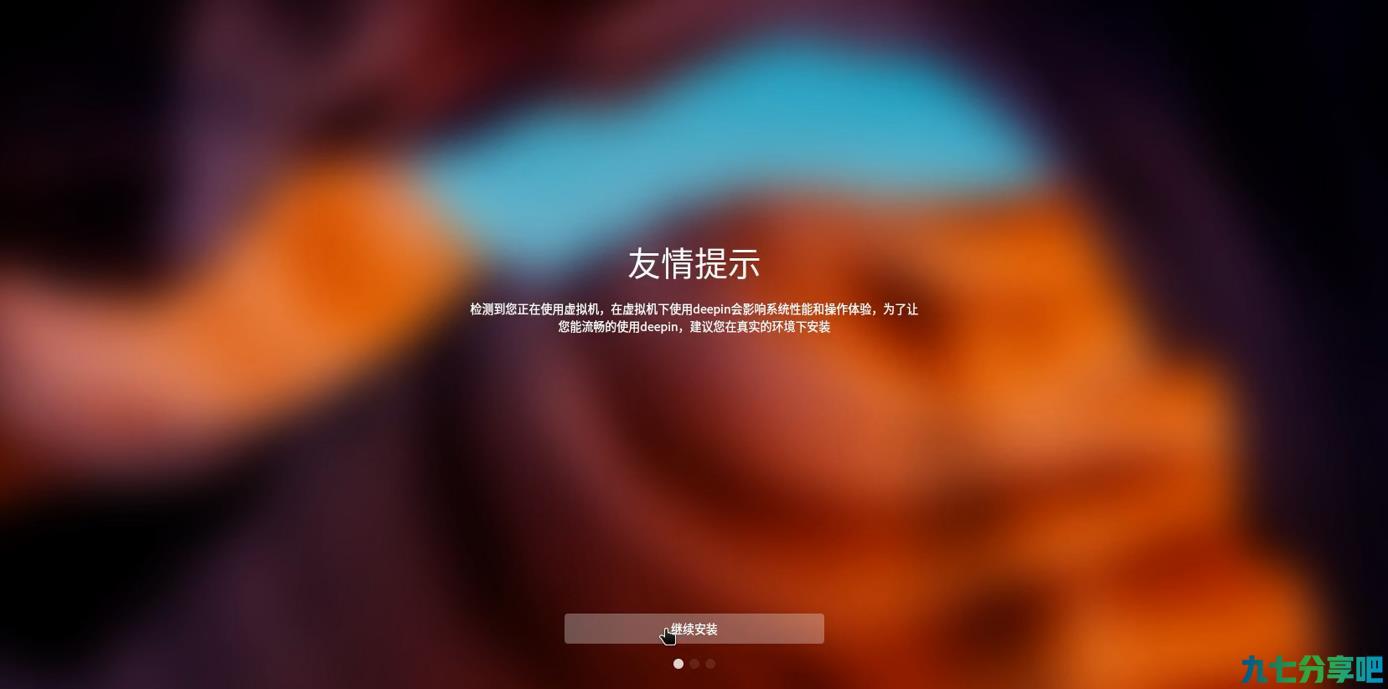
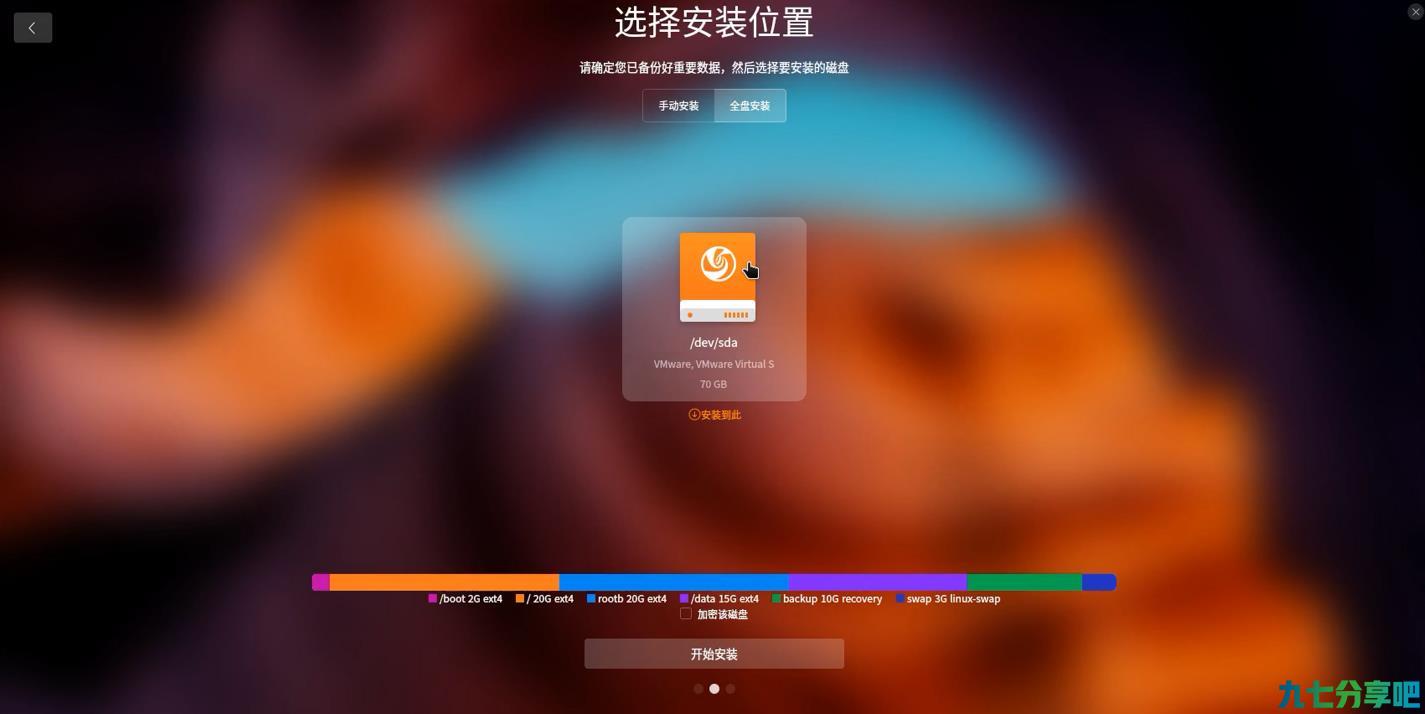
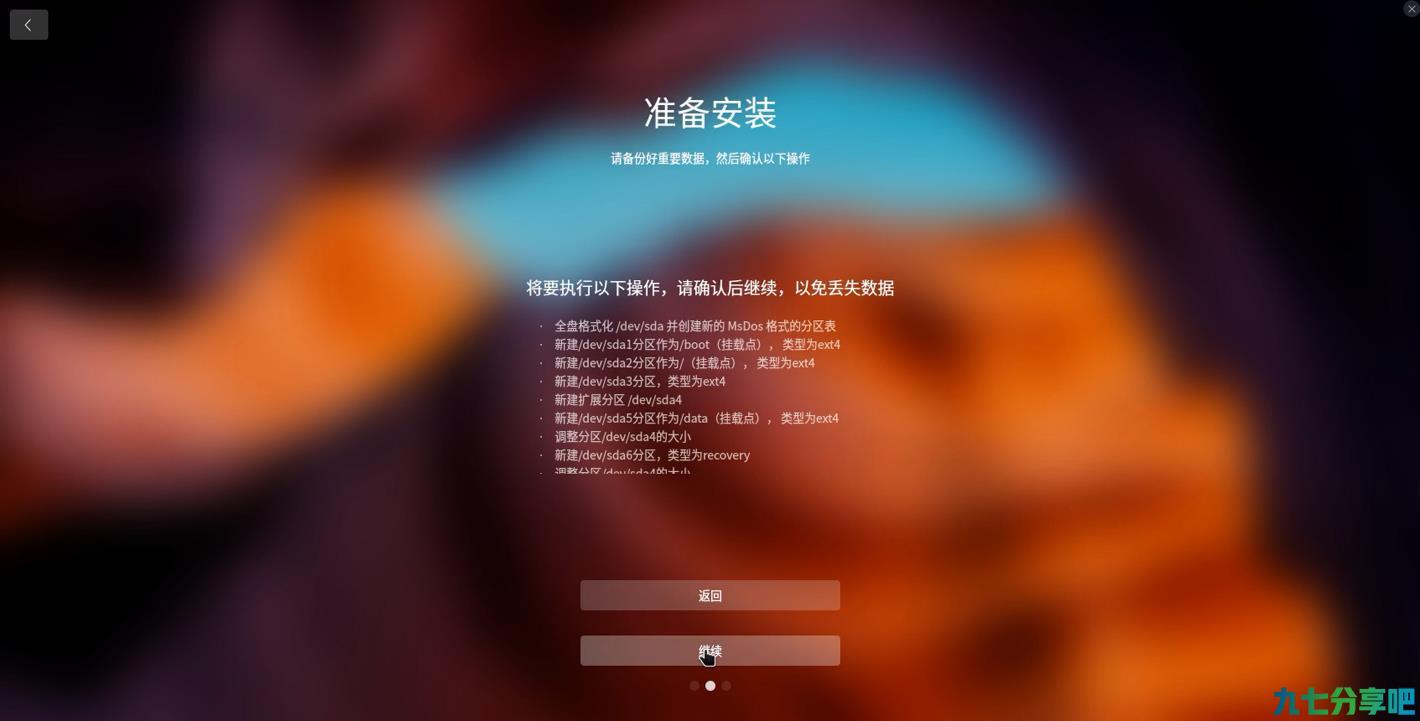
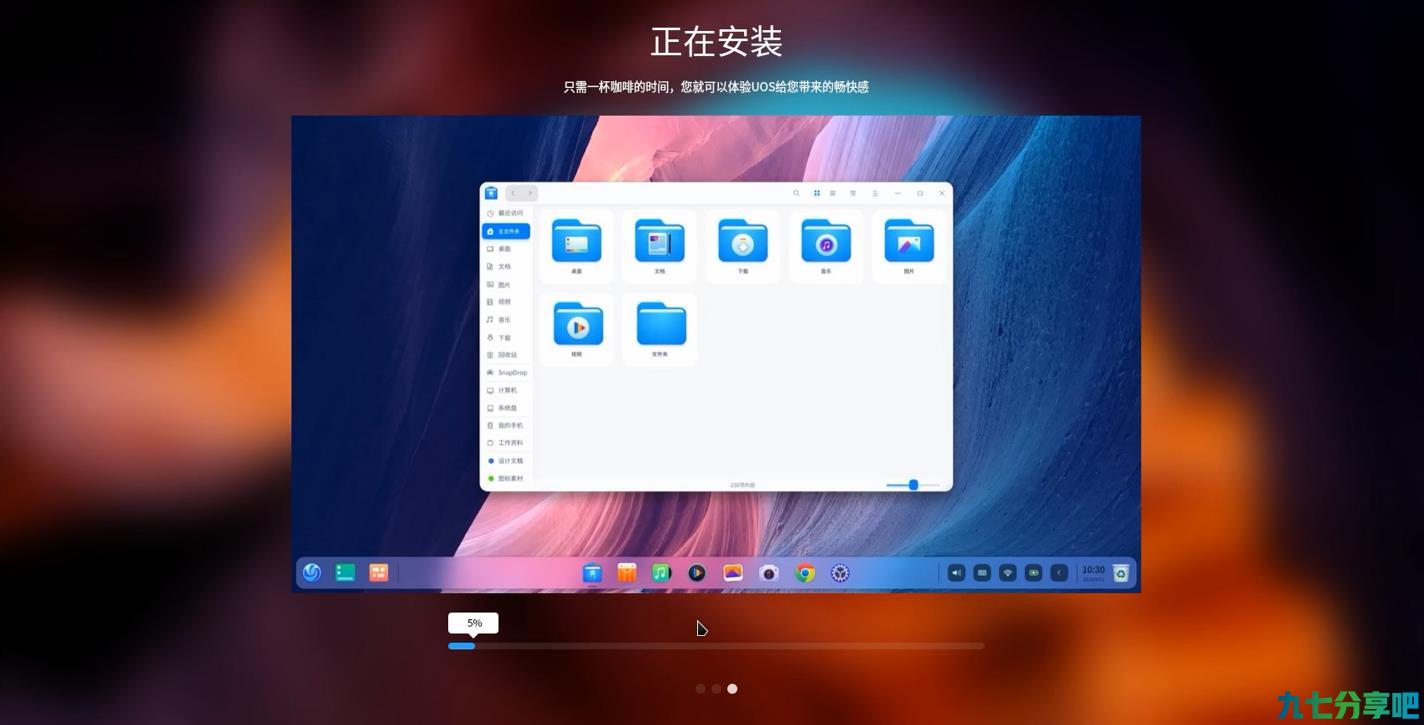
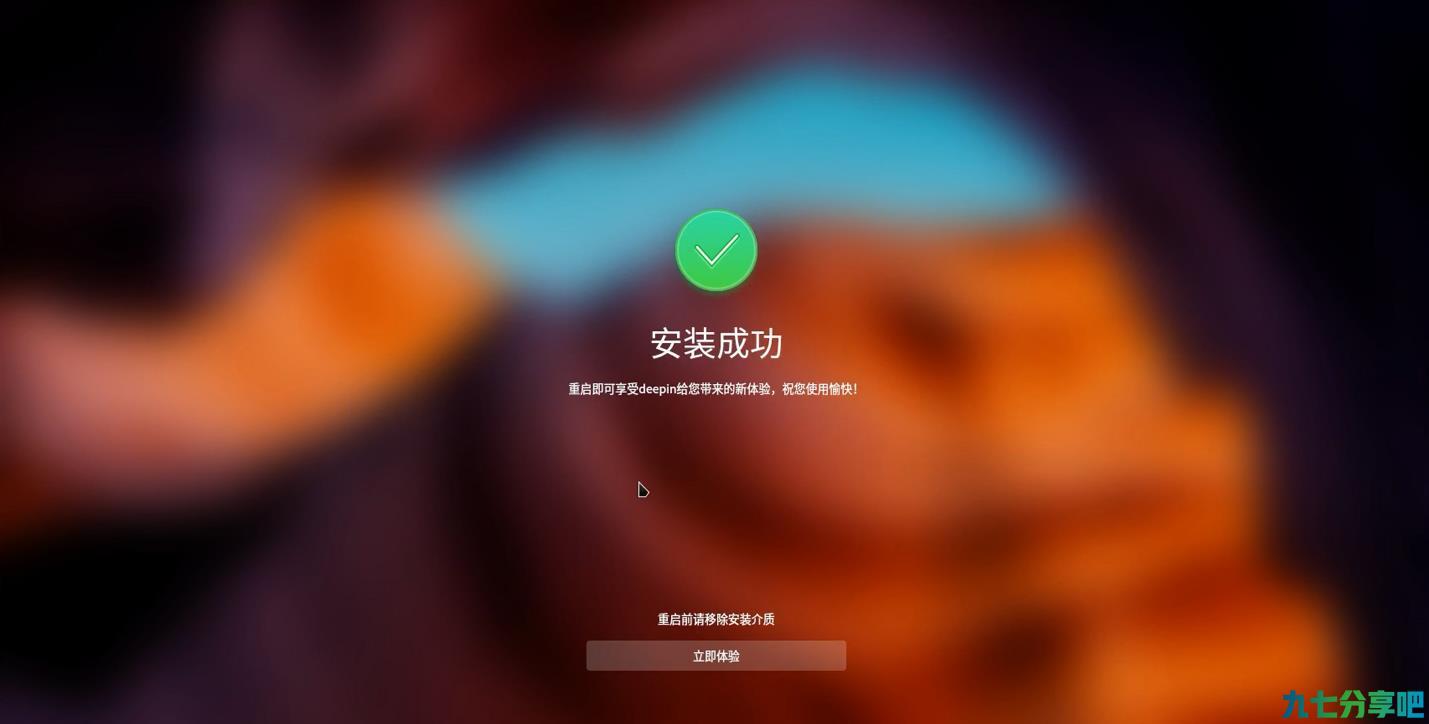


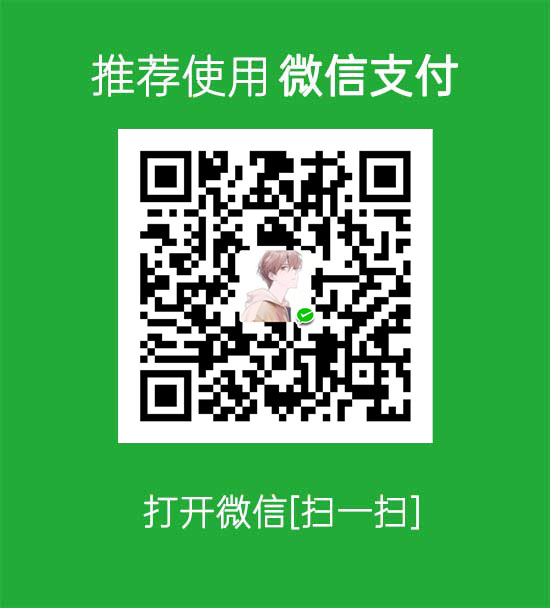


还没有评论,来说两句吧...